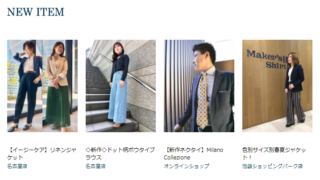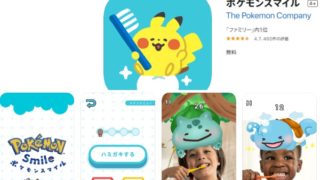最近「icloudのストレージがいっぱいです」の表示が出てきました。容量を減らすために写真をパソコンに一括ダウンロード保存して、icloud保存分を削除することにしました。その際、icloud.comでは1,000枚以上はまとめてダウンロードができないという問題にぶち当たりましたので、解決方法をご紹介します。
index
基本のicloudから写真をダウンロードする方法3選
icloud(アイクラウド)から写真をダウンロードする方法は主に3つあります。複数の写真を選択して一括ダウンロードすることも可能です。
方法1: iCloud.comを使用する方法:
- ブラウザでiCloud.comにアクセスします。
- Apple IDとパスワードでサインインします。
- 「写真」をクリックします。
- ダウンロードしたい写真を選択します。複数の写真を選択するには、ShiftキーまたはCommandキー(Mac)またはCtrlキー(Windows)を押しながら写真をクリックします。
- 右上の「ダウンロード」ボタン(雲アイコンと矢印)をクリックします。
方法2: macOSの写真アプリを使用する方法:
- Macで写真アプリを開きます。
- メニューバーの「ファイル」から「写真のエクスポート」を選択します。
- ダウンロードしたい写真を選択します。
- 「エクスポート」ボタンをクリックし、ダウンロード形式とオプションを選択します。
方法3: iCloudから直接iOSデバイスに写真をダウンロードする方法:
- iOSデバイスの設定アプリを開きます。
- プロフィール名をタップし、「iCloud」を選択します。
- 「写真」に移動します。
- 「写真をダウンロードして保管」オプションをオンにします。すると、写真がデバイスにダウンロードされます。
icloud.comでは1,000枚以上の写真がダウンロードできない
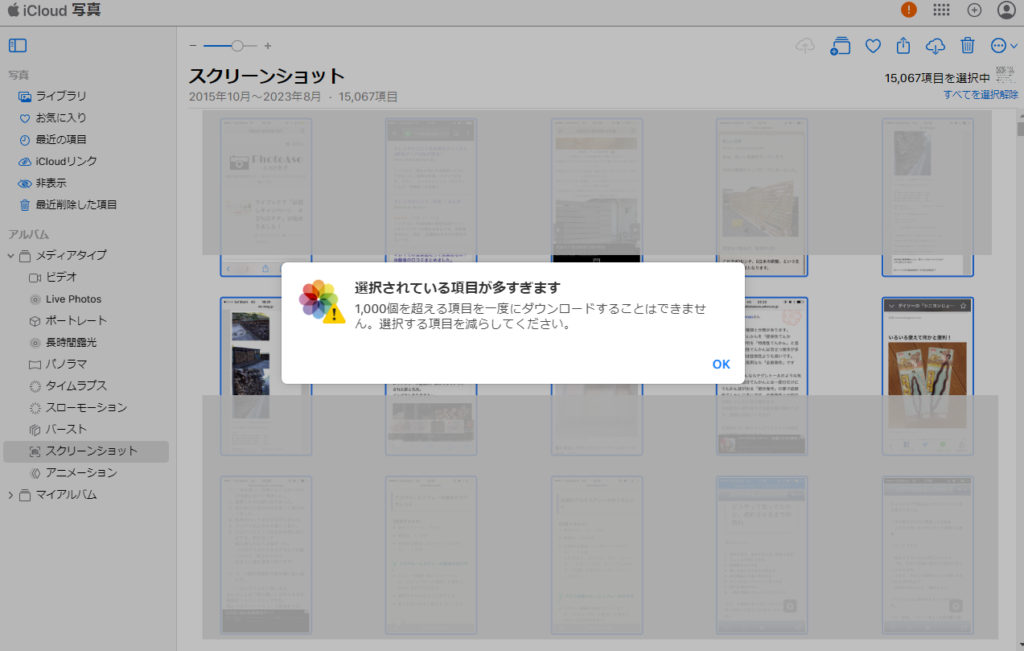
ウィンドウズユーザーの場合は、icloud.comで写真を一括ダウンロードする場合、1回に1,000枚までしかダウンロードできません。
保存枚数が万を超えるような場合は、一括でダウンロードできず手間がかかってしまいます。
iCloud for Windowsを使用して1,000枚以上の写真を一括ダウンロードするやり方
ウィンドウズで1,000枚以上を一括ダウンロードするには、[iCloud for Windows]ソフトをパソコンにインストールして使います。
windows用icloudソフトをPCにインストール
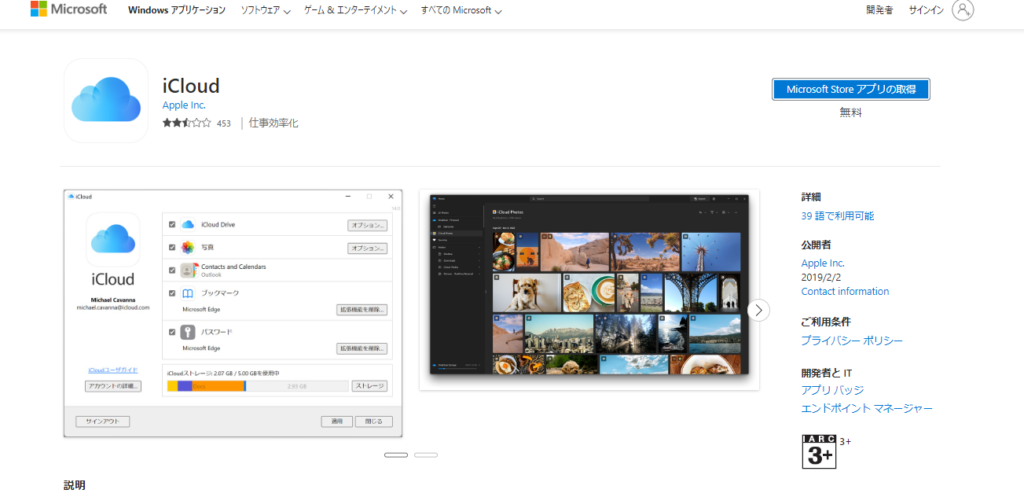
| [iCloud for Windows]ソフトのダウンロードはこちら |
| Microsoftストア[iCloud for Windows]ダウンロード |
ソフトの設定、「写真」にチェックを入れる
ソフトを立ち上げて、「写真」にチェックを入れ、オプションボタンをクリック。「icloud写真」と「共有アルバム」にチェックマークを入れ、適用ボタンを押します。
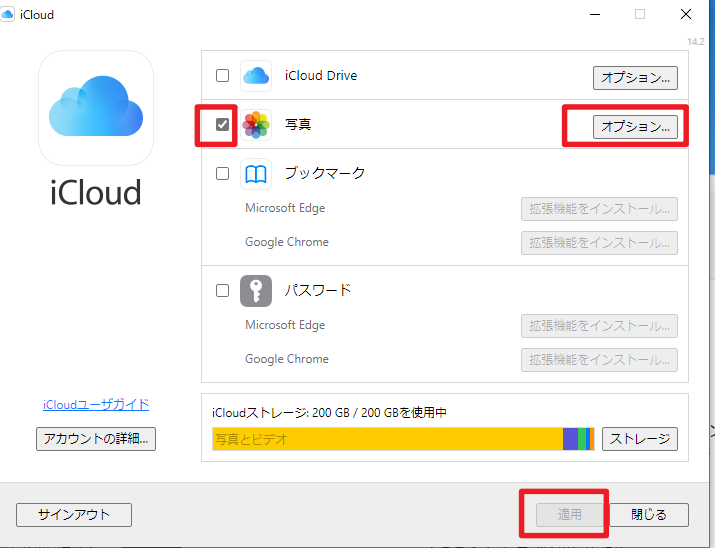
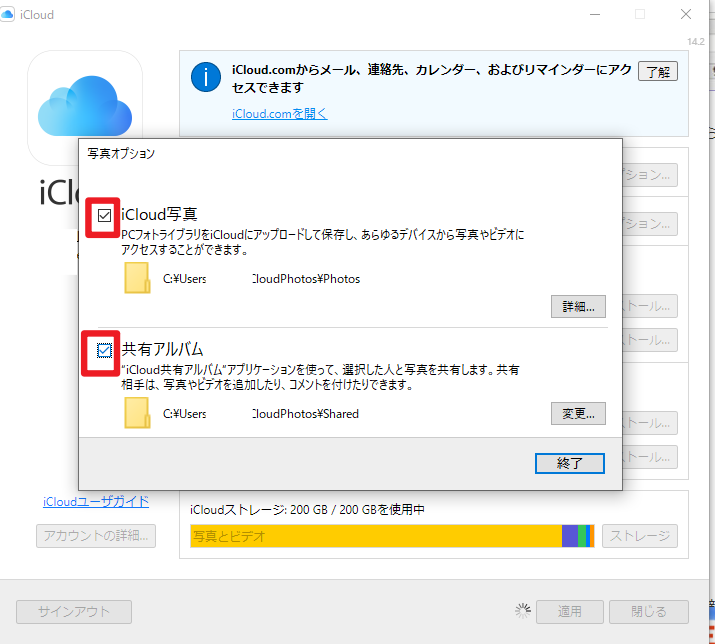
エクスプローラから「icloud写真」を開き、一括ダウンロード
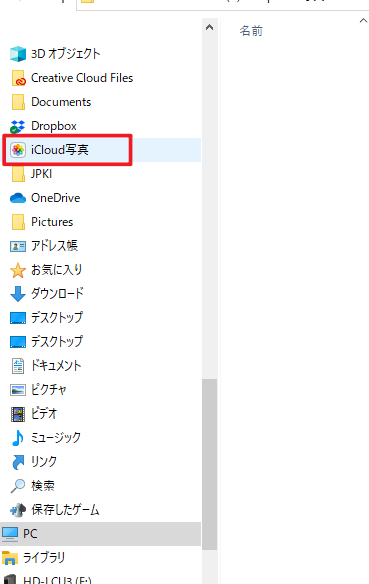
ソフトのインストールと設定が完了すると、エクスプローラ内に「icloud写真」が表示されますので、ここから写真を一括ダウンロードします。
やってみた感想
何のツールを使うかさえ分かれば、やり方は直観的で難しくはありませんでした。
ただ、「icloud写真ダウンロードできない」で検索すると、icloud以外のツールも出てきまして混乱しました。
ウィンドウズでも公式のソフトのみで対応ができることが分かり安心しました。
macの場合は1,000枚以上も一括ダウンロードできるようですので、簡単です。
筆者の場合「写真が3万枚」さらに「ほぼフォルダ分け無し」の状況で、無料ストレージはすでにいっぱいになていました。200G400円のストレージは購入してあったのですが、それでも容量いっぱいになっていまい…
200Gの次のランクは2TB1,300円と高くなります。
これ以上コストかけるのはさすがにもったいないと考えての画像ダウンロード、削除、容量を軽くするという作業でした。
写真が全部で3万枚。そのうち半分の1万5千枚がスクリーンショットでしたので、スクリーンショットについてはもう使用することが無いという判断で全削除しました。
大切で使い分けたい画像にはタグ名を付けるようにしているのですが、半年以上前のスクリーンショットは何が大切やら・・・という状態。
残しておきたいものはフォルダ分けしておくべきですね。
フォルダを分けておけば、フォルダごとにダウンロードして、その他の重要でないものはまとめて削除するという方が手間がかかりませんね。

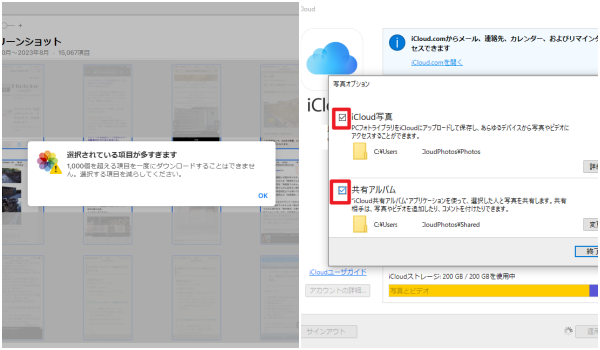

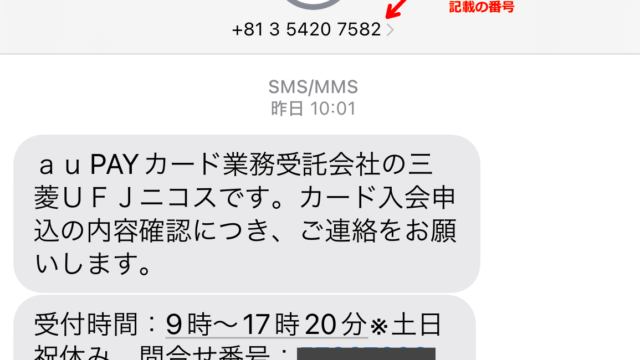



![あけおめスタンプ無料[2024年]お正月LINEラインで新年の挨拶を送る辰](https://zoompress.jp/wp-content/uploads/2024/01/2ce89379d365af052fe10e386868a0a4-320x180.png)